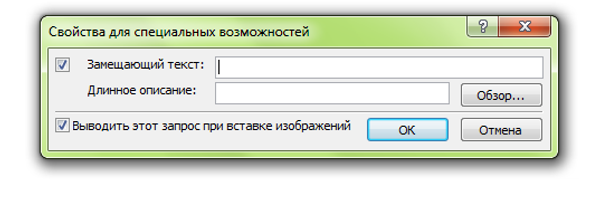Додавання рисунків до сторінок Веб-сайту у програмі SharePoint Designer
-
На панелі інструментів обрати команду Вставка з контекстного меню, що з’явиться, обрати елемент Рисунок.
Рис. 21 Діалогове вікно контекстного меню вкладки вставка
-
Обрати який тип рисунка необхідно додати:
-
Из файлу
-
З’явиться діалогове вікно, що надає можливість додавати рисунок, що міститься на зовнішньому носії.
-
Обираємо рисунок і натискаємо кнопку Открыть.
Рис. 22 Діалогове вікно додавання рисунка із файлу
-
Отримали діалогове вікно Свойства для специальных возможностей в якому можна додавати Замещающий текст. За необхідності можна додавати Длинное описание рисунка.
-
Встановлюємо прапорець Выводить этот запрос при вставке зображений і натискаємо кнопку ОК. У результаті рисунок відображається на головній сторінці.
Рис. 23 Діалогове вікно властивостей спеціальних можливостей рисунка
-
Для зміни налаштувань параметрів рисунка необхідно двічі натиснути на ньому лівою кнопкою мишки.
Рис. 24 Діалогове вікно властивостей рисунка
-
Отримуємо діалогове вікно Свойства рисунка. На вкладці Вид, можна налаштувати Обтекание рисунка (немає, зліва, справа), встановити положення рисунка, тобто його вирівнюванн.
-
Налаштовуємо границі рисунка.
-
Також можна змінити розмір рисунка, змінюючи значення висоти і ширини. Виконавши всі необхідні дії натискаємо кнопку ОК.
-
За допомогою панелі інструментів можна змінити розташування рисунка (по лівому, по правому краю або по центру).
-
Со сканера или камеры
-
Для додавання рисунка за допомогою цього способу необхідно мати відповідне апаратне забезпечення ПК, а саме сканер або веб-камеру.
Рис. 25 Діалогове вікно вставки рисунка з камери або сканера
-
Клип
-
В правому куточку вікна з’явиться стандартне вікно для пошуку стандартних кліпів.
Рис. 26 Діалогове вікно властивостей кліпу
-
У пошуковий рядок ввести необхідний елемент і обрати команду Начать. Якщо такий елемент буде знайдено, то він відобразиться у області кліпів. Знайдений кліп можна просто перетягнути на роботу область SharePoint.
-
Зберегти головну сторінку з кліпом. На панелі інструментів обираємо вкладку Файл з контекстного меню, що з’явиться обрати команду Сохранить.